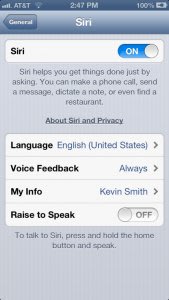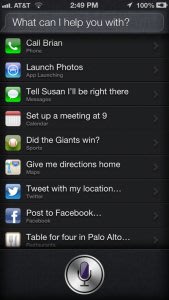First thing keep in mind the tabs open outward. So as you are looking at the phone you pull them toward the back of the phone.
This is the sound side:
This is the base from a distance:
iPhone Tutorial mixed with Words of Wisdom and occasionally other device tutorials
 | Jennifer Wahlberg (@CocoaColaJenn) |
|
Have you ever seen this on your iPhone? I won't let me in Facebook and it says "cleaning"pic.twitter.com/qDH3i64cnL
| |
 iPhones are great at doing basic things like making phone calls, sending text messages, and checking emails. But did you know that they can do so much more to automate our lives and make taskseasier?
iPhones are great at doing basic things like making phone calls, sending text messages, and checking emails. But did you know that they can do so much more to automate our lives and make taskseasier?